How To Make A Website For Beginners In 2024, Step By Step!
Teach Mate is a reader supported website. If you purchase using a link on this site, we may earn an affiliate commission. This doesn’t cost you anything.

Hi there friend, looking to set up your own website? Then follow the below simple step by step instructions, and have your professional looking website set up from start to finish today! In fact, you’ll have your core website set up fast within the next few minutes! 😉
There’s a written guide below, but if you prefer to learn from video and watch the process, you can do so here:
Contents
Step 1: Set Up Your Domain Name And Hosting
You can get your domain name and hosting via the company Justhost*Quick explanation: Your domain name is the name people will use to find your website online. For example, the domain name for this website you’re reading now is ‘WebsiteAcademy.com’.Your web hosting is the space where your website is stored. Without this you can’t have a website.So, let’s get our domain name and hosting. Luckily, when you buy hosting through the company I use, they give you a free domain name. This make things really quick and easy to sign up.So as mentioned, you can get your domain name and hosting via the company Justhost. Simply click on that link, then click the ‘Sign Up Now’ option. This will take you to a second screen which allows you to pick your domain name. Be sure to pick a name you like, as even though the domain is free, if you decide to use a different one in future that will cost you extra. So get it right the first time around.
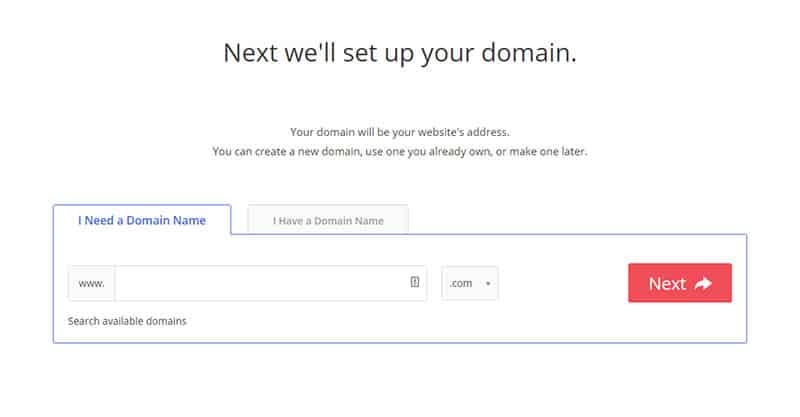
Click the continue button, and on the next screen you’ll be taken to the checkout / billing page. On here you can pick a price plan that’s most suited to you. While there are a lot of extras, the one that’s essential for you to pick is ‘domain privacy’. By picking this you’ll ensure that your personal details aren’t shared with visitors to your website. Unless you have domain privacy activated, people will be able to check out your full name and address when searching your website through certain sites. So unless you want your website visitors showing up at your house randomly, I suggest you choose this option.
Once you check out, that’s it, you now have your web space and website name! Easy right? Don’t check your domain name yet though, as you haven’t put a site up there. So let’s get that side of things sorted.
* Disclosure: If you go on to buy hosting through my Justhost link, I get a commission from it. This doesn’t affect the price you pay, nor is it the reason I recommend this hosting company. I recommend it because I use them to host many of my websites, and they’re the best value hosting company for new websites. 🙂
Step 2: Creating Your Website With A Free Website Builder
Step two involves adding a website building to your newly acquired web space. This is what does all the heavy lifting for you, and makes setting up your own website really easy to do.
Part of the reason I use Justhost is because they have a built in site builder called WordPress. What’s more, they use a easy ‘one click installer’ to allow you to set WordPress up really quickly and easily. So, let’s get to installing it.
Once you’re logged into your Justhost account, click on the ‘Home’ button at the top left hand corner of the navigation bar. On the next page, right underneath the Home button, you’ll see a button called ‘cPanel’. Click on it.
If you scroll down the next page, you’ll find a section called ‘Website Builders’. Within this section you’ll find a link called ‘WordPress’. Click on it. It start taking you step by step through how to install WordPress, so follow it through and add details where they ask you to (Be sure to choose a brand new install). This will take a minute or two, and once done, you’ll have your own WordPress website set up!
You can now visit your site at the domain name you picked earlier. Go on, check it out. 🙂

Important Tip: Be sure to save the login details of your new website. You’ll should be sent them via email, but make sure you also save them to your personal records.
So now you have your website up and running, the next step is to login to your site and look around your new Dashboard (the place you make all the changes to your site). You can login to your site editor by writing in your domain name them adding ‘/wp-admin’ to the end. So as an example, yoursite.com/wp-admin.
Once inside, you’ll see your Dashboard. Feel free to look around if you want at all the options, but if not, let me walk you through some of the things you’ll need to set up next.
Step 3: How To Get A Good Looking Website Design
So now your website is set up, the next thing you need to do is make it look good. You can do this easily by adding a ‘theme’ to it. A theme is basically a pre-made design, but transforms the look of your blog as soon as you add it.
Now there are two options when it comes to themes. You can either use a free one which is available via your WordPress Dashboard, or you can buy a professionally designed premium theme.
Which should you choose? Well, I personally always go with the premium themes. This is because not only as the free themes widely used so your site will look the same as a load of other ones out there, but also because the free themes are usually pretty boring and ugly looking. On top of that, they often don’t have much functionality. Premium themes on the other hand usually allow you to do a lot more. They also make your website appear a lot more professional.
Teach Mate uses the StudioPress premium theme, which has a lot of different options to make it look different. So if you like the look of my site and want your site to look of this quality (You can make it look completely different using this theme if you want), you may want to get this theme too. 🙂
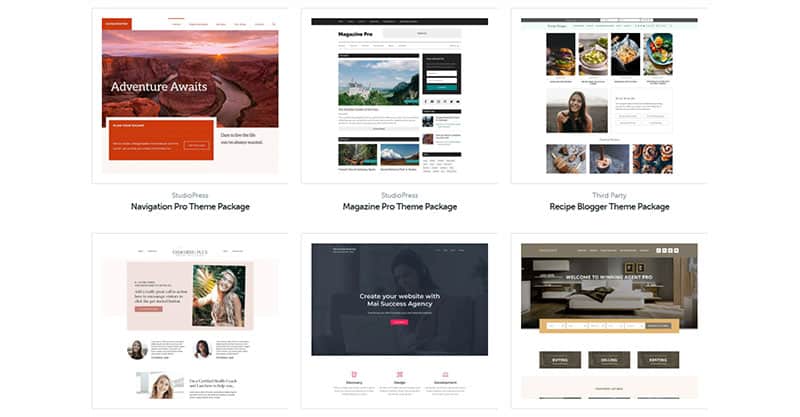
If you’re looking for one of the best theme options available, you should check them out.
If however you’re on a budget and can’t afford a good looking functional WordPress theme, you can check out what free themes there are by clicking ‘Appearance’ from within your site’s WordPress Dashboard. Once you’ve done that, you need to click the ‘Themes‘ button, followed by a click on the ‘Install Themes’ tab on the next screen.
On this page you’ll be able to find a load of different themes, based on what you specifically want. You can choose to filter the kind of website theme you’re after, and once you’ve done that, click ‘find themes’ to have a look at the ones that match your requirements.
If you like any of them, click to install it. And that’s it, your new website’s look is up and running. 🙂
P.S. If you buy a premium StudioPress theme, the set up it quite similar. When you get a theme though StudioPress, they will walk you through the exact setup instructions.
Step 4: Make Your Website Fully Functional With WordPress Plugins
You have now created a website which has a name relevant to you and looks great. The next step is to add WordPress plugins to your site to make it do more.
‘Plugins’ are pretty easy to use. They’re basically additional bits of software you can easily find and install which add additional features to your website. For example, let’s say you want your site to have a picture gallery. You can search for a picture gallery plugin through your WordPress Dashboard, install it, then you have the ability to add a picture gallery in one of your pages. You can add as many plugins for different features as you need.

First of all, let’s look at how to install a plugin. Simply hover over the ‘Plugins’ tab in your WordPress Dashboard, the click ‘add new’. On the next screen, enter what type of plugin function you want, then click on the ‘search plugins’ button. Hint: If you’re not sure what type of plugin to search for, see the ‘Popular tags’ list below the search box for types of plugins people generally install.
Once you’ve searched, you’ll see a list of available plugins that have the functions you want. Have a look at which is the best rated, and look at the details to see which one best suits what you want to do. When you’ve decided which plugin you want, click ‘install now’. This will take a few seconds to install, but once it is, click ‘activate plugin’ to have your plugin start working and ready to edit the settings.
You’ll have to find where you can change the plugin’s settings if it requires it. You’ll usually find it under the ‘Settings’ tab in the Dashboard, so hover over that and see if you can see your plugin name there. If you can’t find it, check the plugin developer’s website for instructions on how exactly to use it. This can usually be found in the ‘Plugins’ section on the Dashboard, and under your plugin name.
So now you know how to install plugins, let me tell you a few to search to get you started. These are all optional, but are worth installing in my opinion. Simply search the title in the plugins section as mentioned above:
- Login Lockdown.This plugin protects your WordPress website from being forced hacked. If someone tries to login to your site, after a few attempts they’re locked out. Absolutely essential when making a website.
- WP Social Share.A plugin that allows you to add social share buttons to your website to encourage more sharing of your content. There a lot of different social sharing plugins available, so if you don’t want to use this one specifically, have a look at all the different ones on the market.
- Contact Form 7.Adds a cool and easy to use contact form to your website. Emails are sent directly to your email inbox.
These three plugins are all important, but you should have a look at more for any other functions you want. You can find a plugin for nearly any function you could want, so have a look around.
Get Tips For Your Specific Niche
So while the above will give you a epic website which is well set up and ready for the world, there are other things you should be doing depending on what type of website you want to make. With that in mind, please select the type of site you want to create for additional tips specific to you. Advice will be in the form of making your site look better, be more functional, and get more traffic. Listed in alphabetical order, more niches coming soon.
Learn How To Build A Website With WordPress
So there you have it, how to create a website in four steps and within 20 minutes. I hope you’ve found this guide useful. If you have, please share it with your friends, family, or anyone else you know who might want to learn how to make a website for their business or project.
So what’s next? I’d suggest you create a product and sell it using Thrivecart or another similar shopping cart tool. I personally use Thrivecart though and have even done a review of ThriveCart here. If you want to turn your website into a business, I suggest my Membership Academy review for details on how to do that.
So, have you used this guide to make a website? If so, let me know in the comments section below. Also, feel free to ask any questions about the process. Lastly, good luck with setting your site up. Not that you’ll need ‘luck’ with this guide. 😉





![How To Start An Online Education Website Easily In 2024 [Like The Pros]](https://teachmateimages.s3.amazonaws.com/wp-content/uploads/2018/04/27220510/online-education-website-768x400.jpg)
